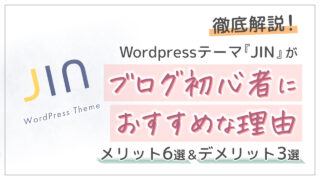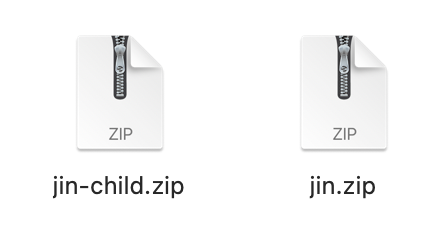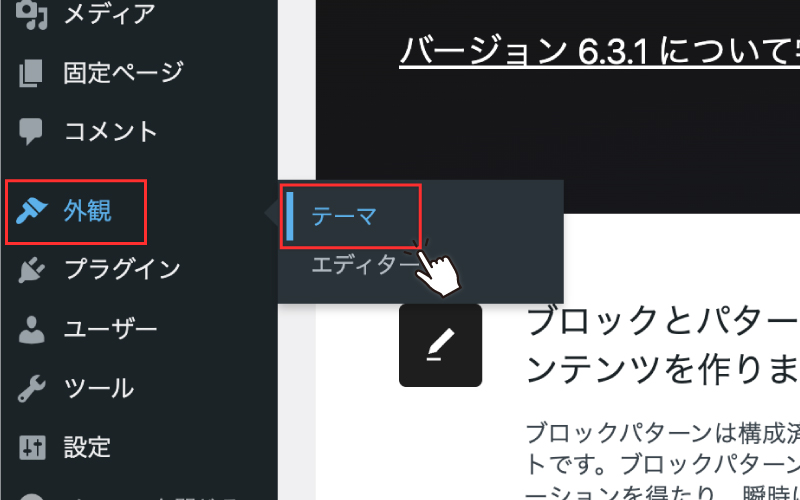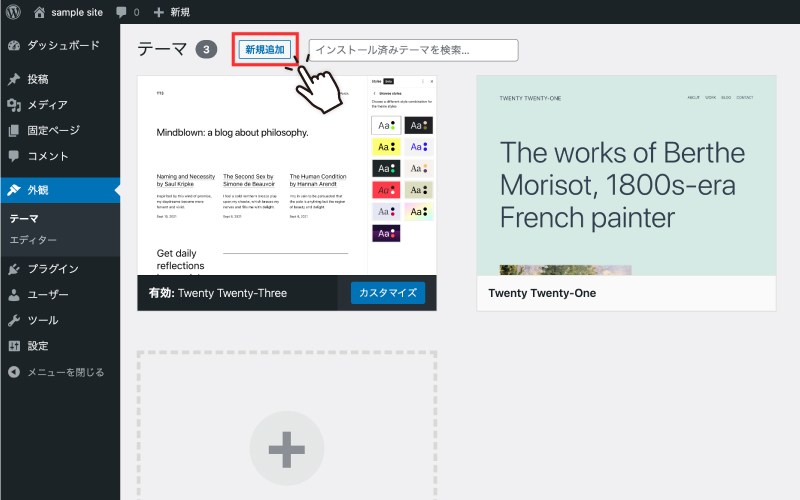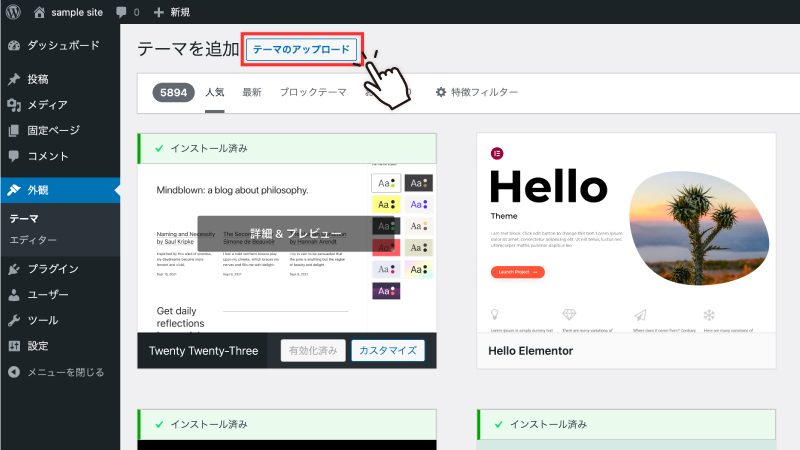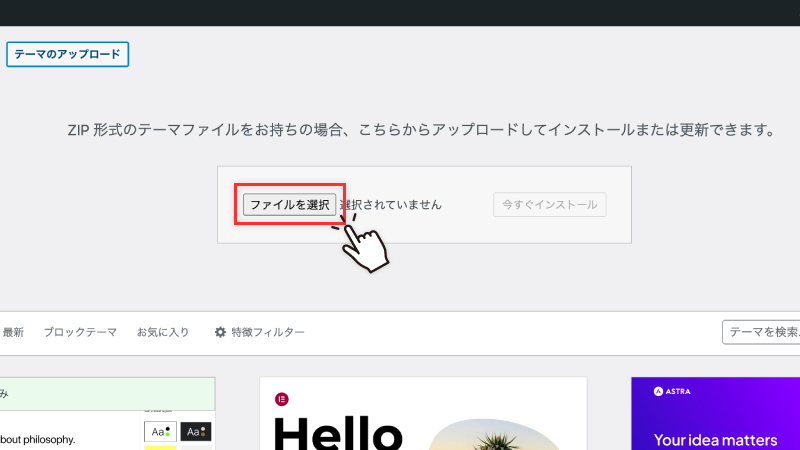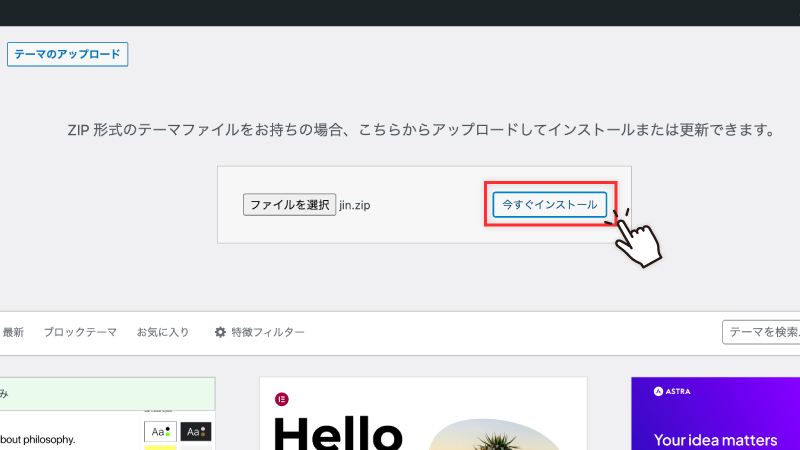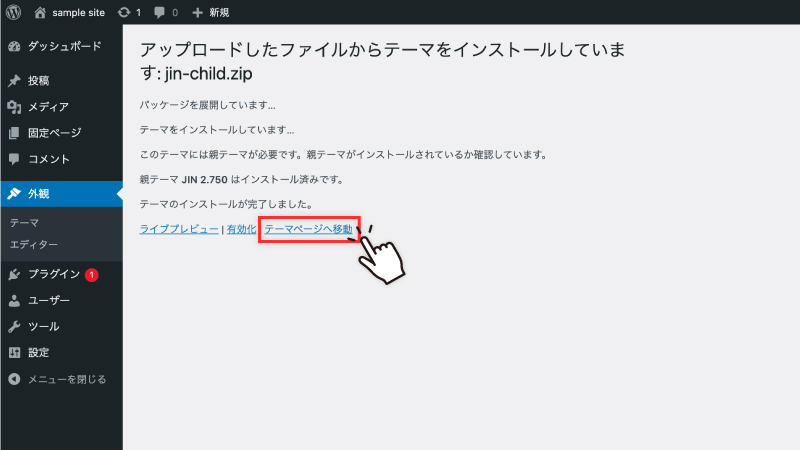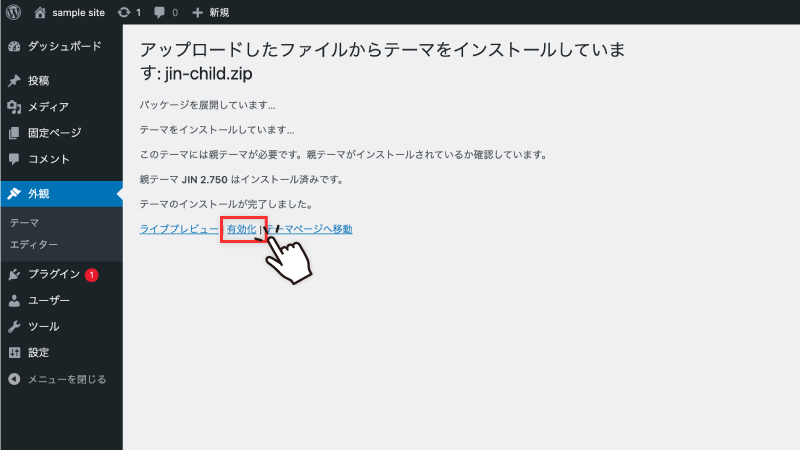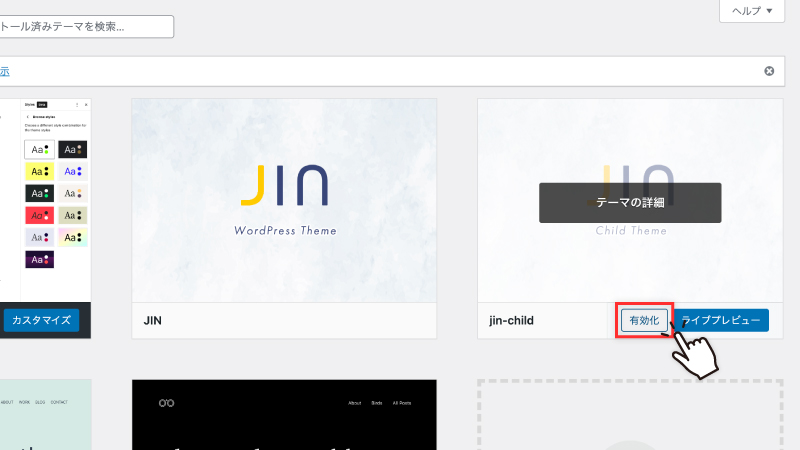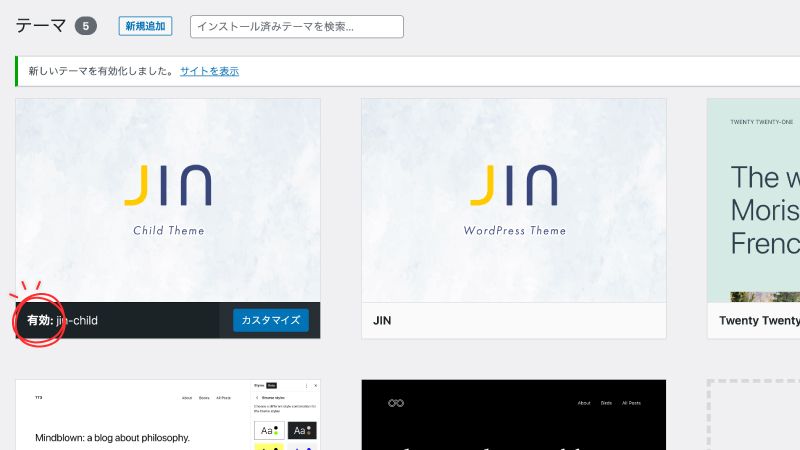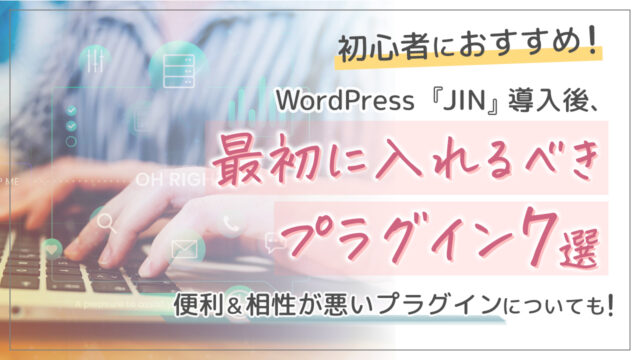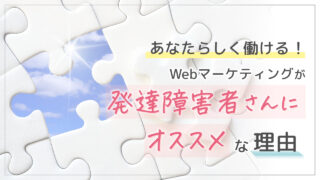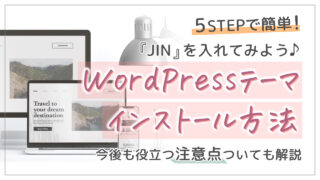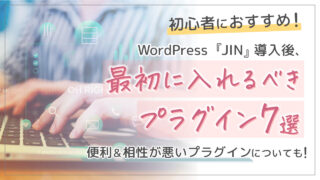こんにちは!
ゆきです。
今回は、
- テーマのインストール方法が知りたい
- テーマのインストールをちゃんとできるのか不安
- インストールするときは何に気つければいいの?
という方に向けて、WordPressのテーマをインストールする手順を画像付きで解説していきますね!
それ以外にも、今後も役に立つテーマのインストール(及びテーマの変更)の際の注意点についてもお伝えしていきます!
今回は、『JIN』というWordPressテーマを例にして手順説明をしていきますが、基本的にはどのテーマでもインストール方法は一緒なので、他のテーマの方もぜひ手順を見ながら一緒にやってみてくださいね。
テーマのインストール方法は3種類

実はテーマのインストール方法には大きく3種類あります。
- ZIP形式のテーマを管理画面にアップロードする方法
- 管理画面からテーマを検索してインストールする方法
- FTPソフトを使って、サーバーに直接アップロードする方法
WordPressの公式テーマは、管理画面から直接テーマを検索してインストールすることができます。
それ以外の、無料や有料の非公式テーマは、ZIP形式のテーマを管理画面にアップロードすることでインストールしていきます。
大抵はこちらの方法でインストールすることが多いと思います。
FTPソフトを使ってサーバーに直接アップロードする方法は、前もって「FTPソフト」といわれるものを準備しないといけないのと、万が一アクシデントなどがあると、最悪の場合、サイトが元に戻らなくなる場合もあるので、ひとまず今は気にされなくて大丈夫です。
今回は、安全かつ簡単にできる『ZIP形式のテーマを管理画面からインストールする方法』についての手順を解説していきますね!
『公式テーマ』って何?非公式でも大丈夫?
先ほど、『WordPressの公式テーマ』という単語が出てきましたが、今回の例に使う「JIN」をはじめ、有料のものは基本的には『非公式テーマ』になります。
一方、『公式テーマ』とは、WordPress団体が厳正な審査を行い、安全性や品質のガイドラインを満たしていると判断し、且つ無料のもののことを言います。
もちろん非公式テーマでも高機能なものがたくさんあるので、公式テーマではないからスペックが低い、などとと心配される必要はありません。
ただ一部の非公式テーマには、中に悪質なプログラムが仕込まれていたりするケースもあるので、非公式テーマを使われる際は、きちんと信頼できるものかどうかを見極めてインストールしてくださいね。
【簡単5STEP】ZIP形式のテーマをインストールする手順
ではこれから、ZIP形式のWordPressテーマのインストール手順について解説していきます。
今回の記事では、有料のWordPressテーマ『JIN(ジン)』を例に解説します。
-
STEP1公式サイトより「親テーマ」と「子テーマ」をダウンロード
まず使用したいテーマの公式サイトからファイルをダウンロードします。
公式サイトに子テーマも用意されている場合は、念のため、「親テーマ」だけでなく「子テーマ」もダウンロードされることをおすすめします。

だいたい、「子テーマ」はファイル名に「child」と付いていると思います。
子テーマとはテーマのデザインや機能をカスタマイズするときに使うファイルのこと。
子テーマを利用することで、大元となる「親テーマ」を直接編集せずにカスタマイズできます。
親テーマの更新などでカスタマイズした内容が消えてしまう心配がないので、特別な理由がない限り、子テーマも一緒にインストールしておくといいでしょう。
-
STEP2「外観」>「テーマ」をクリックする管理画面の左側メニューにある外観にカーソルをあてると出てくるテーマという項目をクリックしてください

-
STEP3「新規追加」→「テーマのアップロード」をクリック新規追加をクリックします。

その次の画面のテーマをアップロードをクリック!

-
STEP4「親テーマ」→「子テーマ」の順にファイルをアップロードファイルを選択から、STEP1でダウンロードした「親テーマ」のZIPファイルを選択。

今すぐインストールを押しアップロードする。

テーマページへ移動し、先程と同じ要領で「子テーマ」もアップロードする。

-
STEP5「子テーマ」を有効化無事アップロードが完了したら、下のどちらの画面からでも大丈夫なので、『子テーマ(○○-childファイル)』を有効化します。

or

『子テーマ』が有効になれば完了です!

おつかれさまでした!
テーマのインストール、及びテーマ変更を行う際の注意
テーマのインストール、またはテーマ変更を行う際の注意点についてご説明します。
今からお伝えすることは、これから初めてテーマをインストールされる場合には、あまり気にする必要はないかもしれません。
主に、すでに別のテーマを使っていて、これから違うテーマに変更される場合の注意点となりますが、今後、テーマを変更される際や、同じテーマ内でのデザインの着せ替えを行う機会も出てくると思います。
ですのでその時のためにも、これらの注意点に目を通しておかれることをおすすめします。
知らないと、最悪これまでの労力が水の泡になってしまう可能性もあるのでご注意ください。
使わないWordPressテーマは削除を推奨
使っていないWordPressのテーマは、使用中の親テーマと子テーマ、そして停止中のデフォルトテーマ以外はなるべく削除されることをおすすめします。
というのも、使用していないテーマを経由してサイトがハッキングされる可能性があるためです。
注意点としては、デフォルトテーマは必ず1つは残しておくようにしましょう。
(2023年9月現在は「Twenty Twenty-Three」が最新のデフォルトテーマです)
使用していないからといって、すべてのデフォルトテーマを削除してしまうと、サイトヘルスに問題が起こります。
また同時に、不使用のテーマを削除することはストレージの容量を空けることにもつながります。
これらの理由から、特別な理由がない限り、使っていないWordPressテーマは(デフォルトテーマ1つを除いて)なるべく削除するようにしましょう。
【必須】テーマや着せ替え変更を行う前に、カスタマイズ設定と追加CSSのバックアップを取っておこう
親テーマから子テーマに変更したり、また
- JIN
- THE THOR
- CARAT
などといったテーマでは、テーマ内で着せ替え変更する時に、これまで行ったカスタマイズ設定や追加CSSがリセットされます。
テーマや着せ替えの変更前には必ず、「追加css」のデータをメモ帳などにコピーして残しておいたり、『Customizer Export/Import』などのプラグインでカスタマイズ設定のバックアップを取っておきましょう!
テーマ変更後は、計測ツールで正しく計測できているか確認しよう
GoogleアナリティクスやGoogleサーチコンソールを設定している場合、テーマを変更した際、それらが機能しなくなる場合があります。
もし以前使っていたテーマ自体にGoogleアナリティクスやGoogleサーチコンソールの設定をしていた場合は、以前のテーマが無効化されると同時にそれらの連携が失われるため、再設定が必要になるのです。
テーマ変更後は、計測ツールで正しく計測できているか確認し、そうでない場合は、各ツールの設定を改めて行いましょう。
テーマに実装されている機能と重複しているプラグインは削除しよう
テーマを変更すると、新しいテーマに実装されている機能と、有効化されているプラグインの機能とが重複してしまうことがあります。
重複してしまうと、ページの表示速度が低下したり、バグなどを引き起こす原因になることがあります。
なので、新しいテーマに変更するときは、テーマに含まれている機能を確認した上で、その機能と重複しているプラグインがないかを確認しましょう。
まとめ:テーマのインストール自体は簡単だけど、ちょっと注意点もある
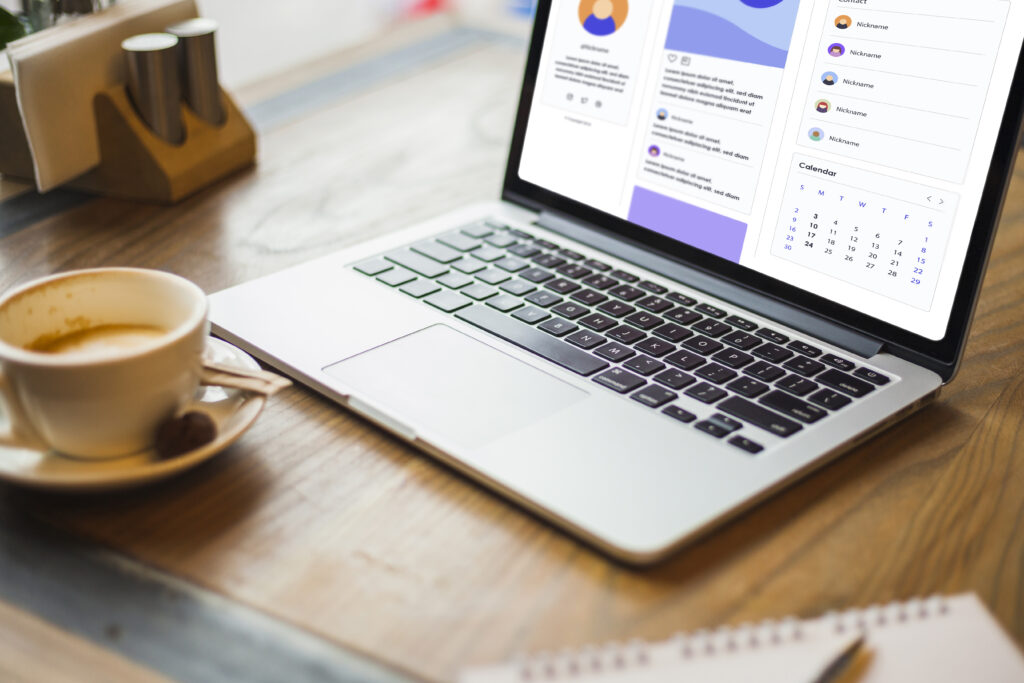
ということで、テーマのインストール手順とその注意点について解説してきました!
テーマのインストールは、意外と簡単だったのではないでしょうか?
「子テーマ」のインストールについては、人によってさまざまな意見があると多います。
そんな中、私がWordPressブログを実際に運営していて思うのは、後々、「子テーマ」を使うかはわからなかったとしても、念の為、「親テーマ」をインストールする段階で一緒に「子テーマ」もインストールしてしまう方がいいと思います。
万が一、後で子テーマをインストールしたいとなった場合に手間なので。←体験済みw
注意点に関しても、今後役立つことがあるかもしれないので、ぜひ何となくでも記憶のすみに置いておいてくださいね♪