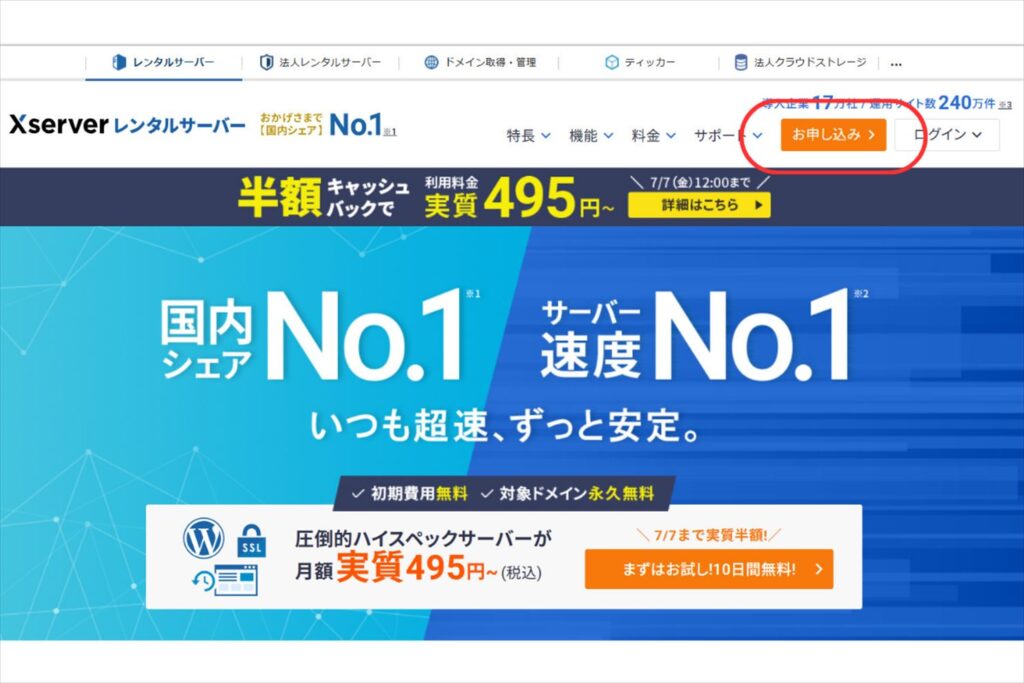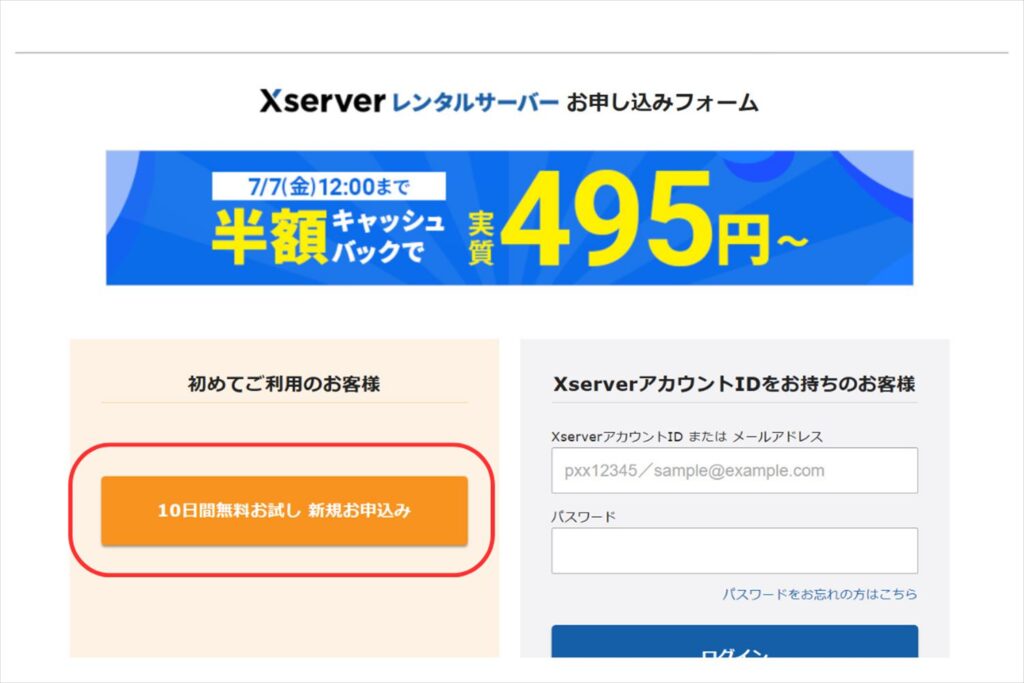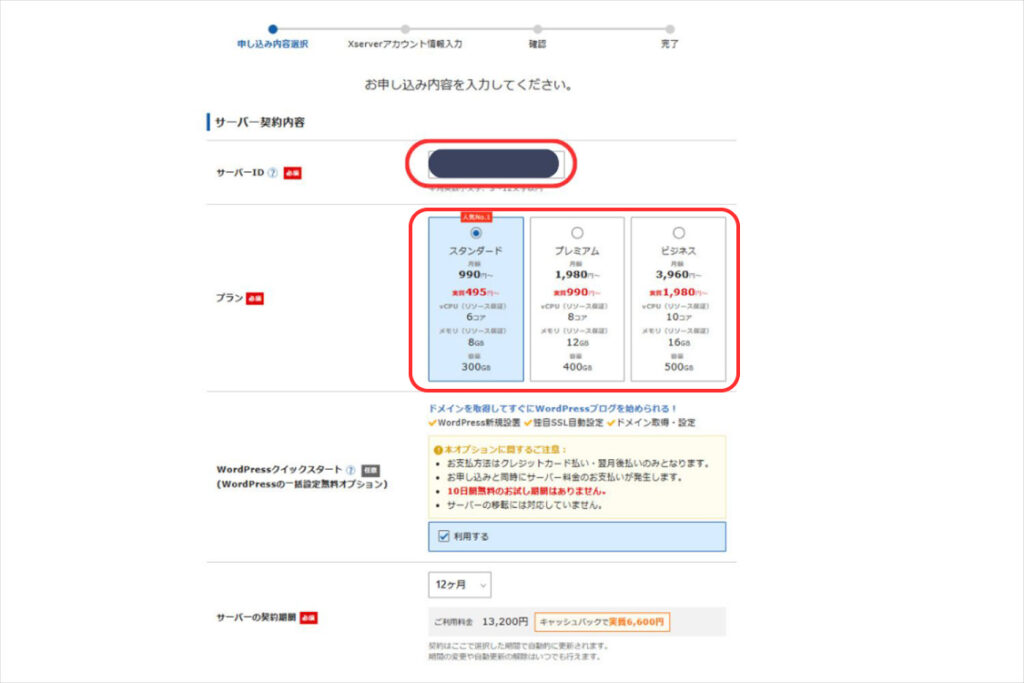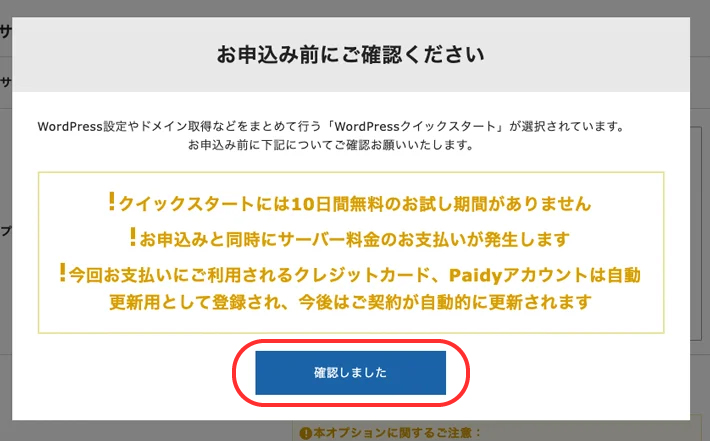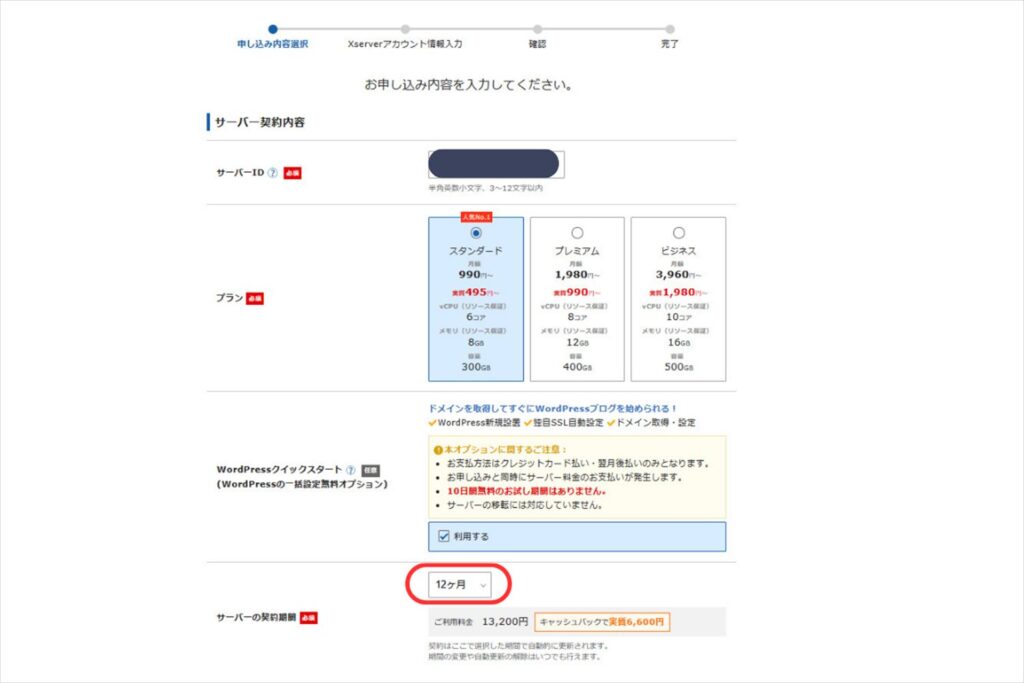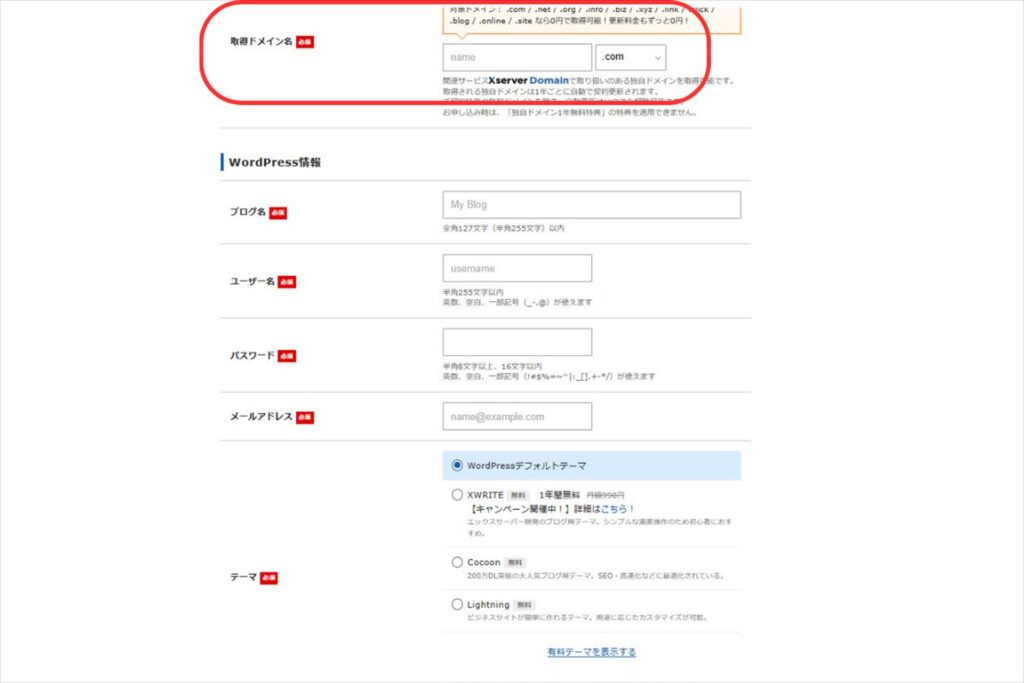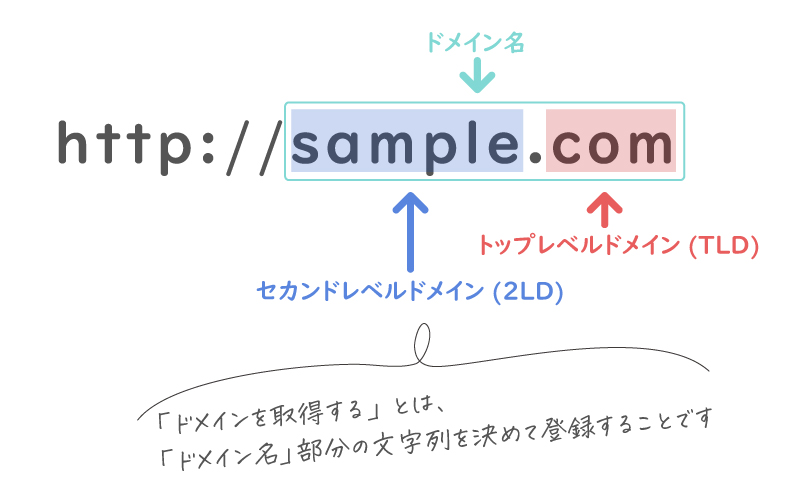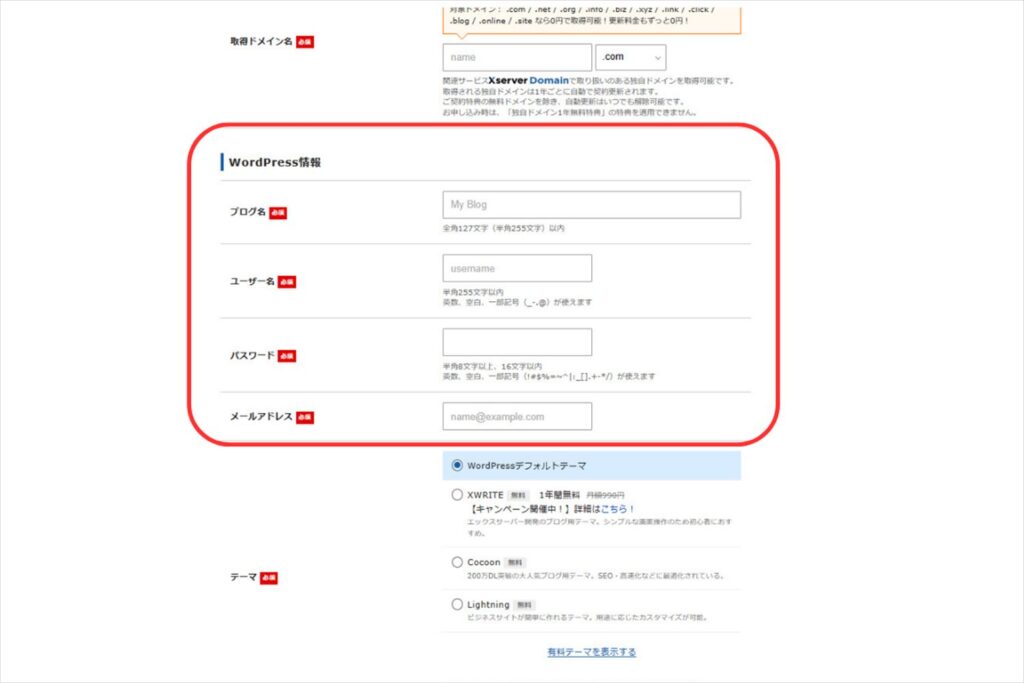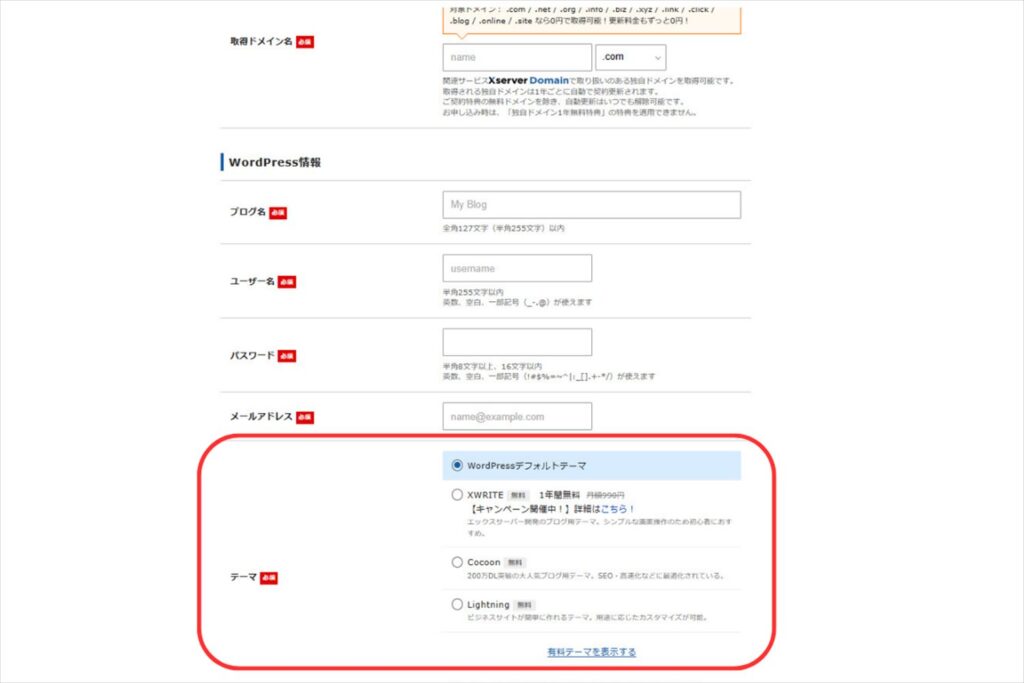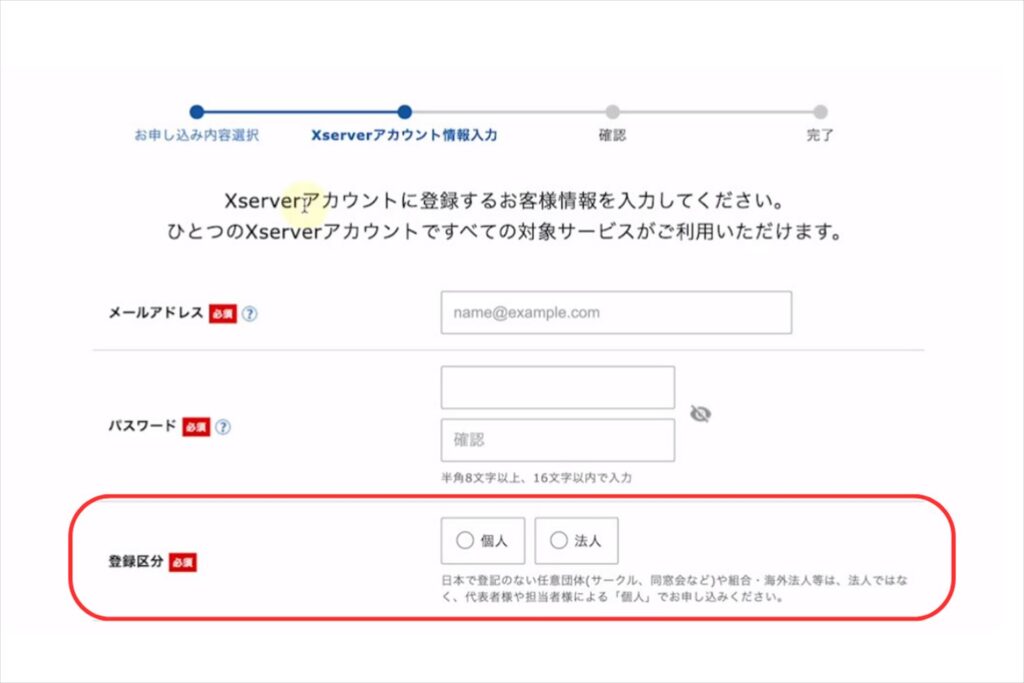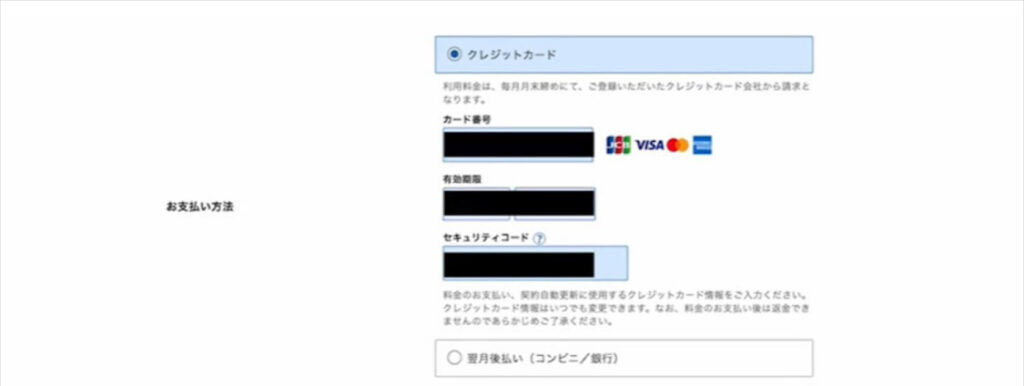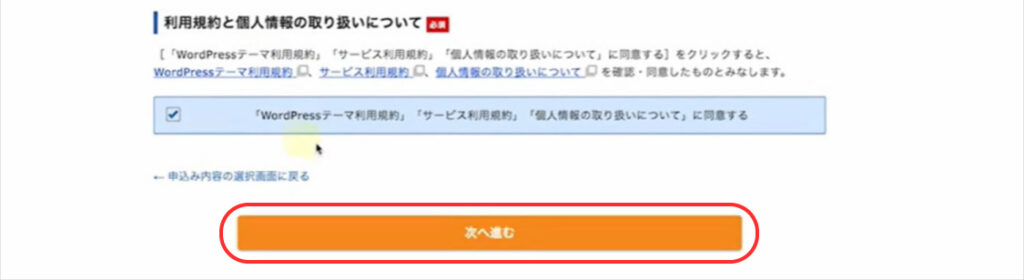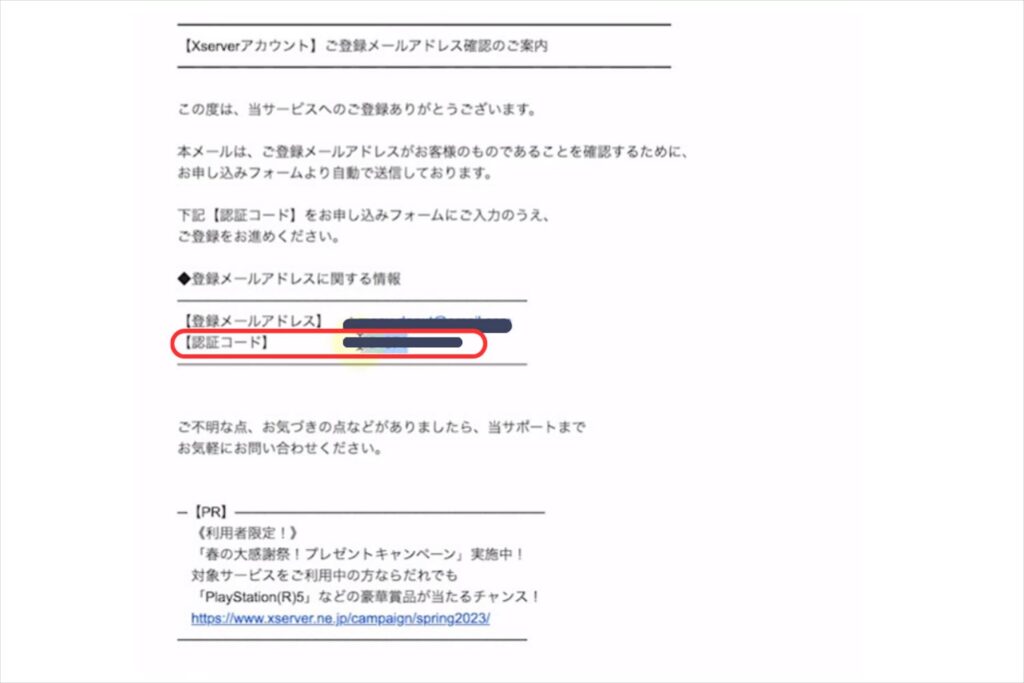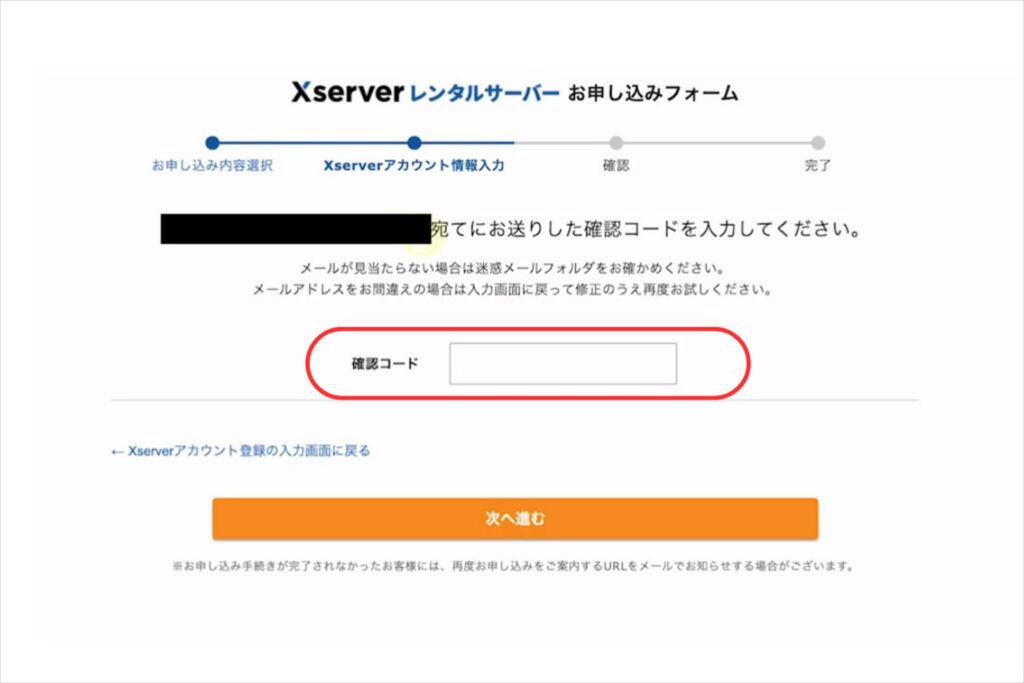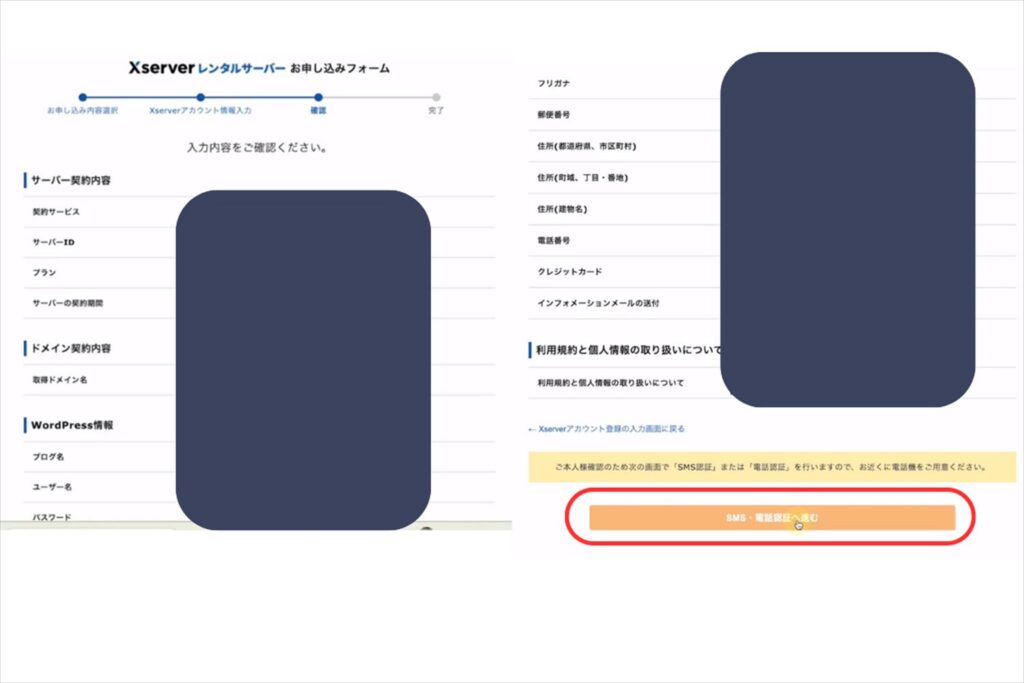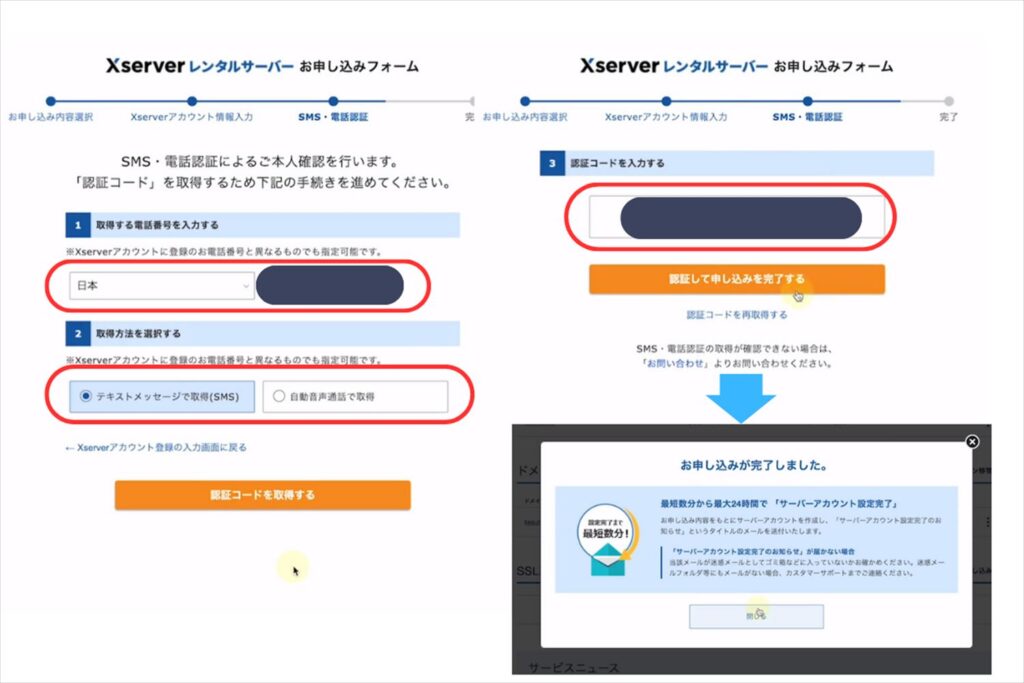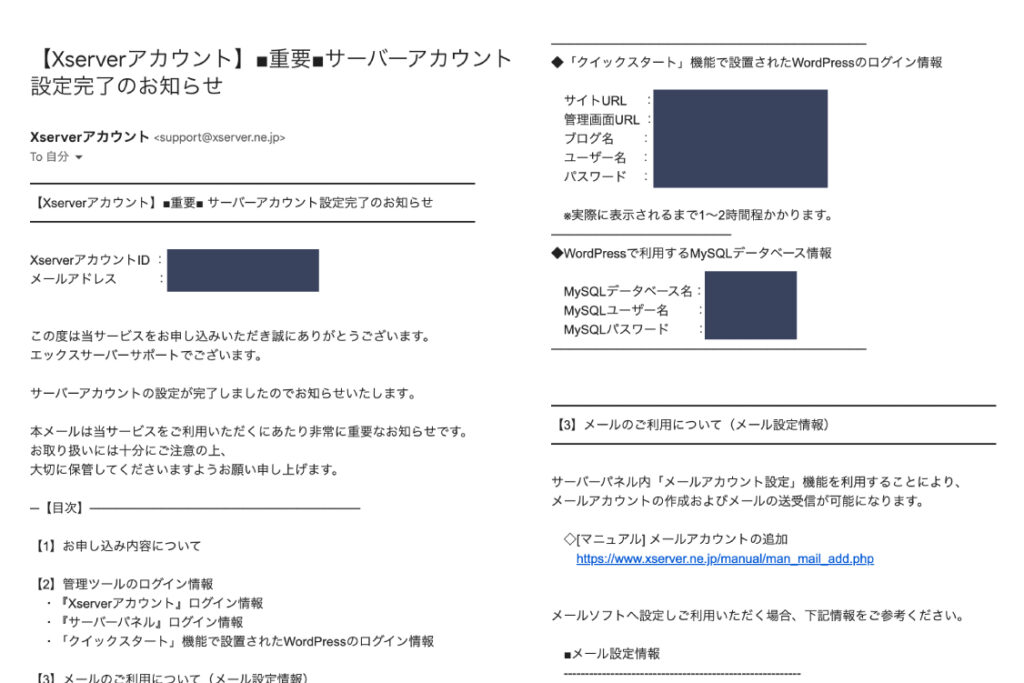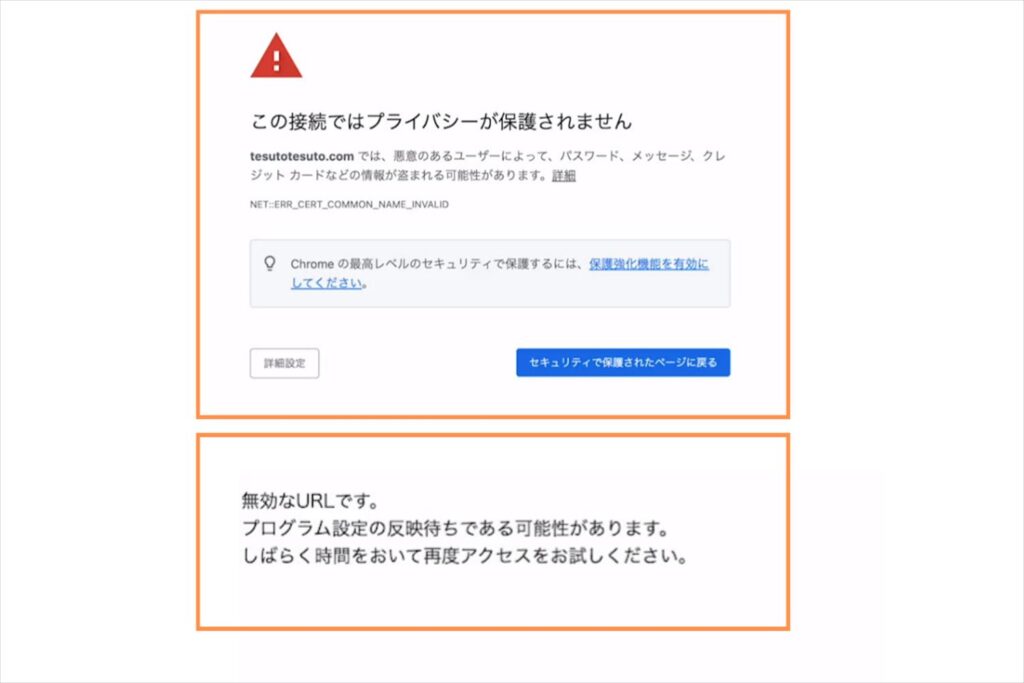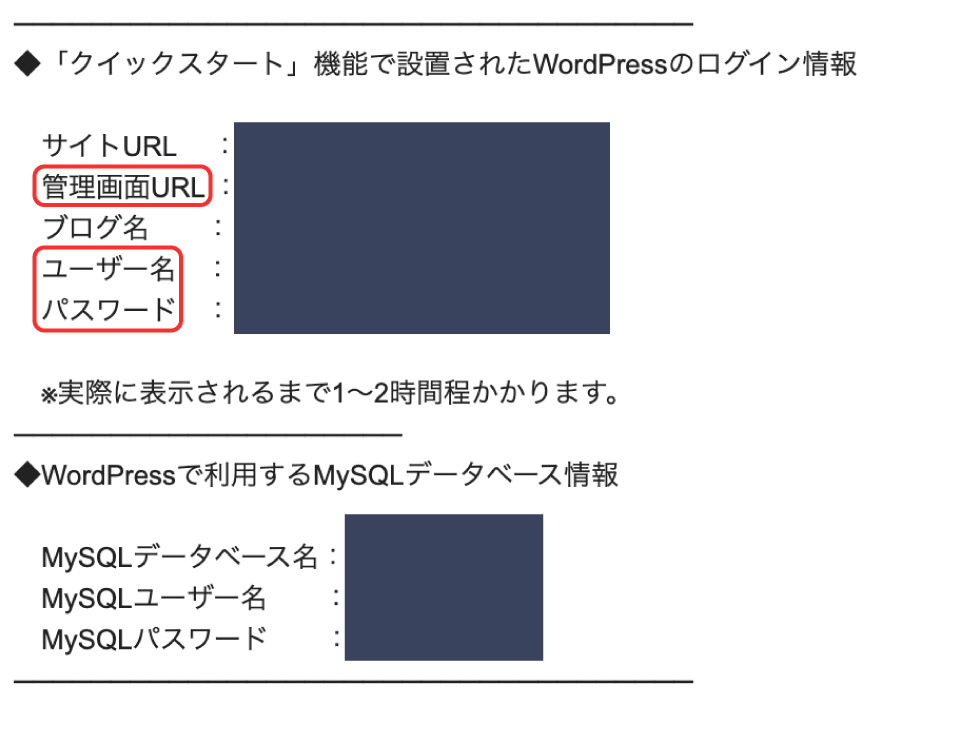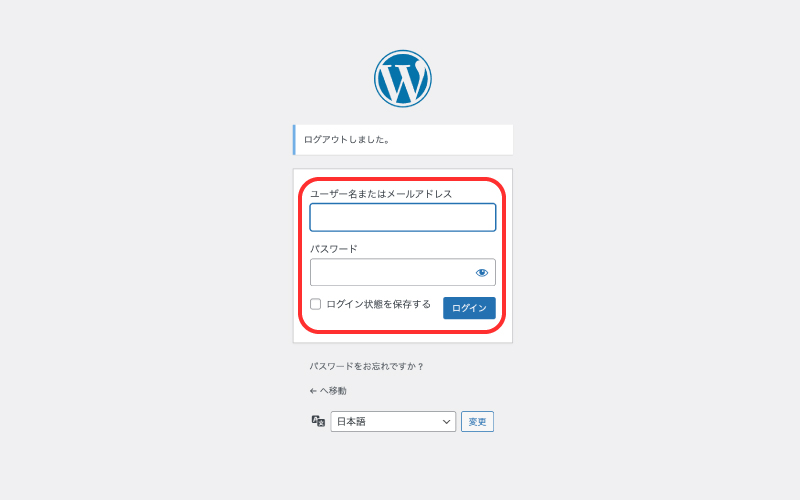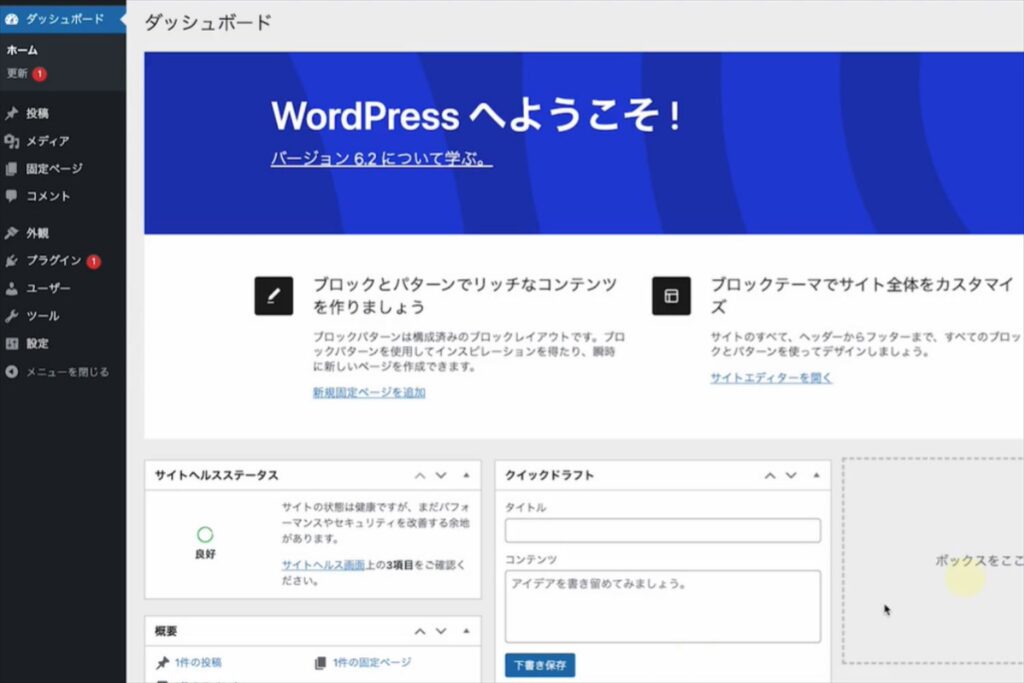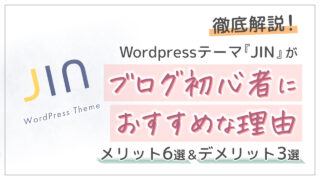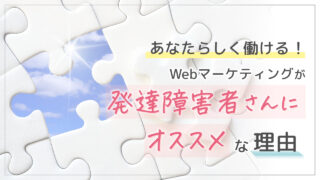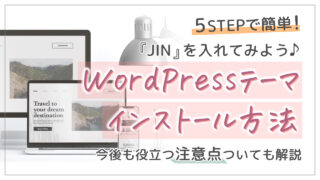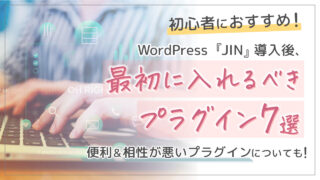こんにちは!
ゆきです!
今回の記事は、
- サーバー契約が初めてでやり方がわからない
- ワードプレス導入を爆速&簡単に終わらせたい
- 事前にどんな準備をすればいいのかわからない
- 気をつければいいことがかわからなくて不安
というような方におすすめです!
ブログを始めるための最初の大きなハードルは、サーバー契約とWordPressの導入ではないでしょうか。
今回は、エックスサーバーでのサーバー開設とクイックスタートを使ったWordPressの導入方法、そして申込時の注意点について解説していきます!
約10分でできてとっても簡単なので、ぜひ一緒にやってみてください♪
簡単にWordPressサイトが作れる!

エックスサーバーのクイックスタートを使えば、詳しいことがわからない初心者さんでも、簡単&スグにWordPressのブログが開設できます!
クイックスタートとは、これまで必要だった下記の登録や設定の工程を一括で自動的に行ってくれる、初心者に嬉しいサービスのことです。
今までだと、下記の工程を1時間程かけて全部自分でやらなければいけませんでした。
- レンタルサーバーの会社と契約
- ドメイン提供会社からドメインを購入
- レンタルサーバーにドメインをセット
- ドメインを追加し、ネームサーバーを設定
- ドメインをSSL化
- WordPressのファイルを公式サイトからインストール
- WordPressファイルをサーバーへアップロード
- FTPクライアントツールを使用
- サーバーでデータベースを用意
- WordPressとデータベースを連携
- WordPressのブログ名やログインIDを設定
けれども、『クイックスタート』というサービスができたので、このように
- エックスサーバーのクイックスタートに申し込む
- レンタルサーバー契約+ドメイン登録
- WordPressのブログ名やログインIDの設定
たった10分、3STEPでできるようになったんです!
なお、クイックスタートは以下のような条件の方には合いません。
おすすめしない人
- 無料お試しを利用したい
- すでに持っているドメインを使いたい
- 同じアカウントで2つ目のWordPressサイトを立ち上げる
- サーバーやWordPressの設定を自分で行いたい
WordPressサイトの開設で準備するもの
さて、WordPressサイトの開設にあたってはこれらのものを用意しましょう。
- スマホ(電話・SMS認証)
- メールアドレス
- クレジットカード(お支払いに必要)
- オリジナルのドメイン名(サーバー申し込みの際に一緒に契約するので、あらかじめ決めておくこと)
サイト開設にあたり事前準備が必要なものについては、こちらの記事でも詳しく解説しています。
不安な方はぜひご覧ください。

クイックスタートは、「10日間無料お試し」には対応していません。
ご注意ください。
また、契約にはドメイン名が必要です。
ドメイン名は、一度登録してしまうと簡単には変更できません。
後で後悔しないよう、あらかじめ決めておかれることをおすすめします。
サーバー契約からWordPress導入まで一気に終わらせよう!

ここからは、WordPressクイックスタートを使った、WordPressサイトの開設手順について具体的に説明していきますね!
一緒に進められる方は、このページを別画面で開いて、横に並べながら作業されるとスムーズかと思います。
【画像付き徹底解説】WordPressサイト開設手順
-
STEP1公式サイトのお申し込みページへ
それではまず、エックスサーバーの公式サイトに行き、画面右上のお申し込みをクリックしましょう!

-
STEP2新規お申し込みをクリック
新規お申し込みをクリックします。

-
STEP3プランを選択これから、お申し込み内容を入力していきます。
サーバーIDは特に変更の必要はありませんので、『プラン』の選択をしていきます。プランは、「スタンダード」「プレミアム」「ビジネス」の3つがありますが、ブログサイトなら「スタンダード」で問題ありません。
ゆき規模が大きく、爆発的なアクセスが予想されるホームページを作る場合は上位プランも検討する必要がありますが、最初は「スタンダード」で大丈夫です! サーバーIDとは?
サーバーIDとは?サーバーIDとは、これから作成するサーバーの管理画面にログインするときに使うものです。
任意で変更できますが、独自ドメインでWordPressブログを公開する場合は、ブログ訪問者にサーバーIDが表示されることはありませんので、特に変更せずそのままでも大丈夫です。
STEP4WordPressクイックスタートの「利用する」にチェック「WordPressクイックスタート」の利用するにチェックを入れましょう。
ゆきここにチェックすることで、先ほど説明した、本来自分でしなければいけないサーバーとドメインの連携や、WordPressを導入するなどの手間のかかる作業を自動でやってくれます!チェックを入れると、以下のような表示が出ます。
確認後に、確認しましたをクリックします。 STEP5契約期間を選択契約期間を選択します。
STEP5契約期間を選択契約期間を選択します。契約期間は「3〜36ヶ月」まで選択可能ですが、初期費用を抑えたい方は3ヶ月で良いと思います。
独自ドメインの永久無料キャンペーンを活用したい方は、サーバーの契約期間「12ヶ月」以上を選択し、「自動更新設定」を有効にすることで特典を利用できます。
 STEP6新規ドメイン名次に、ドメイン名を入力します。
STEP6新規ドメイン名次に、ドメイン名を入力します。 ドメインとは?
ドメインとは?「ドメイン」は、URLの「https://〜」の後に続く部分のことで、ブログサイトの場所を示す「住所」の役割を果たすものです。
ドメインは、すでに他の誰かに取得されていると使えませんのでご注意ください。

ブログのテーマがすでに固まっているなら、その内容に関連したようなドメイン名にされるのもひとつだと思います。
トップレベルドメインは、迷ったら「.com」にされることをおすすめします!
トップレベルドメインの選び方は、こちらの記事でも解説していますので、ぜひ参考にしてみてください。 【シンプル解説】もう迷わない!ブログ初心者に安心なレンタルサーバーはこれサーバー会社がたくさんあって決められないブログ初心者さんのために、『サーバーを選ぶ時のポイント』と『初心者さんに安心なレンタルサーバー』について解説。また、選択に迷われている方の多い、エックスサーバーとconoha wingの違いについても触れていきます!...ドメイン名は変更できません
【シンプル解説】もう迷わない!ブログ初心者に安心なレンタルサーバーはこれサーバー会社がたくさんあって決められないブログ初心者さんのために、『サーバーを選ぶ時のポイント』と『初心者さんに安心なレンタルサーバー』について解説。また、選択に迷われている方の多い、エックスサーバーとconoha wingの違いについても触れていきます!...ドメイン名は変更できません一度取得したドメイン名は、あとから修正することができません。
もしドメイン名の変更が必要になった場合、ドメイン再取得(有料)やホームページアドレスの移転など、費用も手間もかかる作業が必要になってきます。
後で後悔しないように、ドメイン名は慎重に決めましょう!STEP7WordPress情報「ブログ名(ホームページ名)」「ユーザー名」「パスワード」「メールアドレス」を入力します。ゆきブログ名は、あとからWordPressの管理画面で簡単に変更できるので、ひとまず仮タイトルで大丈夫です!
ユーザー名とパスワードはWordPressの管理画面へのログイン時に必要になるので、忘れないようにメモしておきましょう!
STEP8テーマを選択WordPressのデザインテンプレートの「テーマ」を選択しましょう。テーマとは?テーマとは、WordPressサイトのデザインや機能に関するテンプレートのことです。
テーマを変更することで、サイトのデザインを変更できたり、使える機能を簡単に増やしたりすることができます。テーマを利用すれば、HTMLやCSSなどのプログラミング知識がない人でも、デザイン性に優れたサイトを運営できるのです。
特にこだわりがない方は、今回はWordPressデフォルトテーマを選択していただければ大丈夫です。
もしお好みのテーマがあれば、該当のものをチェック。

テーマには、有料と無料があり。
有料のものの方がおすすめではありますが、ご予算に合わせて選ぶといいでしょう。当ブログでは、エックスサーバーの選択肢の中にはありませんが、ブログに最適な『JIN』というテーマをおすすめしています。
(『JIN』の導入方法については、別記事でご説明します)また、選択したテーマによっては、「テーマオプション」に子テーマが選択できるようになる場合があります。
その場合は子テーマをインストールするにチェックを入れてください。
(WordPressデフォルトテーマには子テーマはありません)子テーマとはテーマのデザインや機能をカスタマイズするときに使うファイルのこと。
子テーマを利用することで、大元となる「親テーマ」を直接編集せずにカスタマイズできます。
親テーマの更新などでカスタマイズした内容が消えてしまう心配がないので、特別な理由がない限り、子テーマも一緒にインストールしておくといいでしょう。
ゆきテーマや子テーマも後から簡単に変更できますよ♪STEP9お客様情報を入力『登録区分』に関しては、個人でブログをされる方は個人で大丈夫です。 STEP10お支払い方法を入力「クレジットカード」か「翌月後払い(コンビニ/銀行)」から選びます。
STEP10お支払い方法を入力「クレジットカード」か「翌月後払い(コンビニ/銀行)」から選びます。
「翌月後払い(コンビニ / 銀行)」で支払いを忘れてしまった場合、最悪サイトが消えてしまう危険性があるため、できれば「クレジットカード」がおすすめです。
STE11確認へ進むすべての入力が完了したら、ページ下部の「WordPressテーマ利用規約」「サービス利用規約」「個人情報の取り扱いについて」に同意するにチェックし、次へ進むをクリックします。
 STEP12確認コードを入力先程、登録したメールアドレス宛に、『認証コード』が記載されたメールが届いているので確認してみましょう。
STEP12確認コードを入力先程、登録したメールアドレス宛に、『認証コード』が記載されたメールが届いているので確認してみましょう。認証コード(6桁の数字)をコピーし、お申し込みフォームの『確認コード』に貼り付けましょう。


入力して、次へ進むをクリックします。
STEP13登録情報の確認入力情報に間違いがないか確認し、SMS・電話認証へ進むをクリックします。 お申込み前に最終確認!
お申込み前に最終確認!お申し込み内容に間違いがないか、必ず確認するようにしましょう。
STEP14認証コードを取得した後に入力する電話番号を入力、取得方法を選択後、認証コードを取得するをクリックします。届いた認証コードを入力して、認証して申し込みを完了するをクリックします。

「お申し込みが完了しました。」という画面が出れば、登録手続きは終わりです!
STEP15設定完了のメール通知を受け取るお申し込み完了時に即時通知される案内メールのあと、数分程度で「【xserver】■重要■サーバーアカウント設定完了のお知らせ」という件名のメールが登録メールアドレスに届きます。
こちらのメールには、WordPressのログインURLなどが記載されているので、保管されることをおすすめします。
これで、一連の登録が無事完了ということになります!
ひとまずおつかれさまでした!
最後に、反映されたあなたのサイトを確認しよう!
あと少し。
最後の最後に、あなたのサイトが問題なく反映されてるか確認しましょう!サイト確認時の注意点「【xserver】■重要■サーバーアカウント設定完了のお知らせ」というメールを受信後、1〜2時間、最長でも24時間ほどでWordPressサイトにアクセスできるようになります。
ですので、立ち上げたブログをチェックするのは、少し時間を置いてからにしましょう!
もし登録完了後すぐに管理画面URLからサイトに入った場合、このような画面が表示されます。
これは不具合などではなく、まだサイトの反映がされていないことが原因ですので心配しないでくださいね♪
-
STEP1ログイン画面に行く先ほど届いた、「【xserver】■重要■サーバーアカウント設定完了のお知らせ」というメールに記載された、『◆「クイックスタート」機能で設置されたWordPressのログイン情報』の『管理画面URL』から、あなたのサイトのログイン画面に行きます!

-
STEP2管理画面からログインサイトが反映されると、このような画面が出ます。

先ほどのメールの同じ場所辺り(『◆「クイックスタート」機能で設置されたWordPressのログイン情報』)に記載されている『ユーザー名』(または登録時のメールアドレス)と『パスワード』を入力し、ログインしてみましょう!
下の画像のような管理画面が表示されれば、ログイン完了です!

こちらの管理画面には、これから何度も入ることになると思いますが、正直、毎回URLを入力するのは手間がかかります。
ゆきなので、スムーズにログインできるよう、もうこのタイミングで管理画面URLをブックマーク登録されることをおすすめします!
まとめ:おつかれさまでした!
WordPressサイトの開設、おつかれさまでした!
サーバー契約からドメイン取得、WordPressの導入までを解説してきましたがいかがでしたでしょうか?始める前は「なんか大変そうだな」と思われていたかもしれませんが、いざやってみると意外と簡単だったのではないでしょうか?
さてこれで、ブログ運営のスタートラインに立ちました!
次は、ブログ初心者さんにピッタリなWordPressテーマ『JIN』について解説していきますね♪
そして最後になりましたが、本記事はsakabeさまのご好意により、主な画像をお借りしております。
ご快諾いただいたsakabeさまの多大なるご厚情に感謝申し上げます!ゆきということで、今回も最後までお読みくださりありがとうございました!